How to Add Dimensions to Import Drawing Autocad
Importing CAD Data into LayOut
The CAD file importer in LayOut is a flexible tool that enables you to import the data you need and work with that data in different ways.
Tip: Your import results depend on whether you import CAD data into paper space or model space. For example, when you import a .dwg or .dxf file into paper space, you can import elements such as titleblocks and legends. However, if you can choose to import only model space data, LayOut ignores titleblocks and other paper space elements.
The following sections explain how each method works and the results LayOut generates in more detail.
Table of Contents
- Importing a CAD file using the Paper Space options
- Importing only model space data from a CAD file
- Support for CAD elements in LayOut
- Exporting a document to DWG or DXF format
Importing a CAD file using the Paper Space options
When you use LayOut to import CAD data into paper space, here's how LayOut handles that data:
- Paper space information, such as titleblocks, legends, north arrows, and so on are imported at full size (1:1 scale). All paper space information is imported as native LayOut entities.
- If the file contains model space information and you leave the SketchUp Model Reference checkbox cleared, LayOut imports that information as native LayOut entities using the scale in the CAD file.
- If the file contains model space information and you select the SketchUp Model Reference checkbox, LayOut imports the model space information as a scaled SketchUp model reference (not LayOut entities). The imported model data appears in a SketchUp model viewport, and you can work with the data as you work with an inserted SketchUp model.
- LayOut entities are organized into groups based on the layers in the original CAD file.
To import a CAD file using the paper space options in LayOut, follow these steps:
- Select File > Insert.
- Navigate to the CAD file you want to import, select the file, and click Open. The DWG/DXF Import Options dialog box appears, as shown in the following figure.
- Make sure the Paper Space option is selected. (It's the default selection.)
- (Optional) If you're importing a CAD file with multiple sheets (pages), select a sheet from the drop-down list.
- (Optional) If importing a model with units defined, use the Model Space Units drop-down list to change the default option, which is Model Units, to your desired unit of measurement.
- (Optional) If you want model space information to be imported as a SketchUp model reference instead of LayOut entities in paper space, select the SketchUp Model Reference checkbox in the Entity Type area.
- Click Import on Windows, Click OK on Mac.
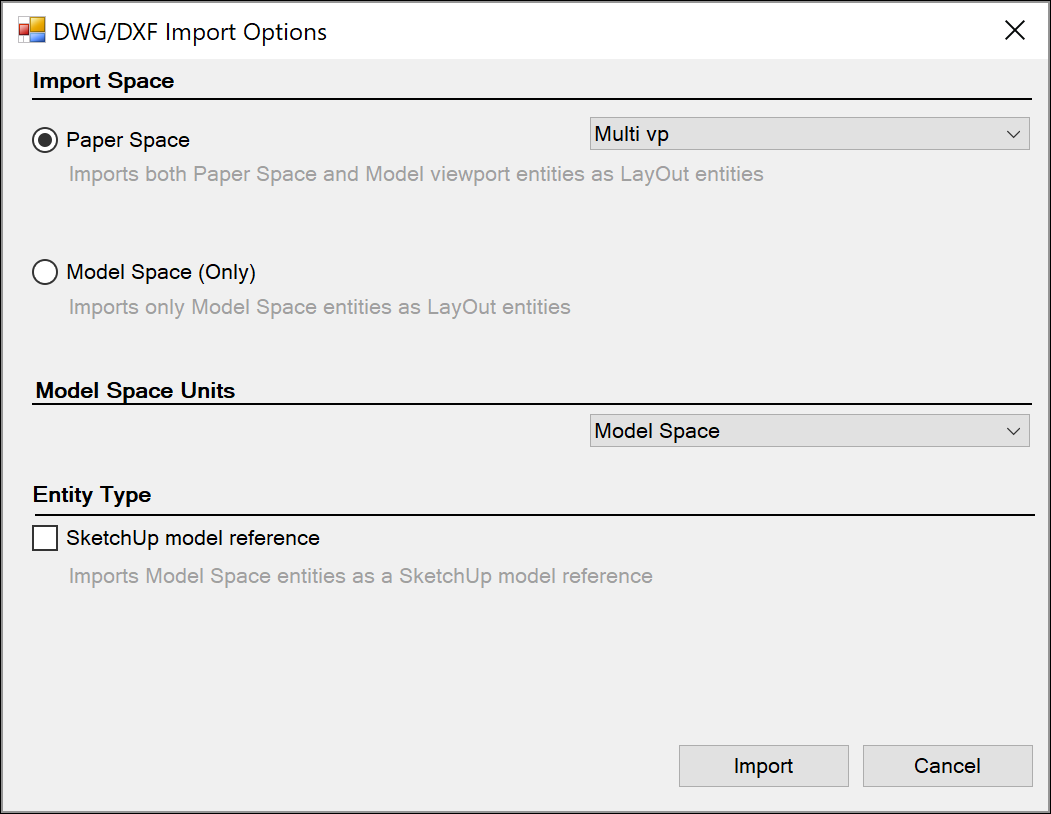
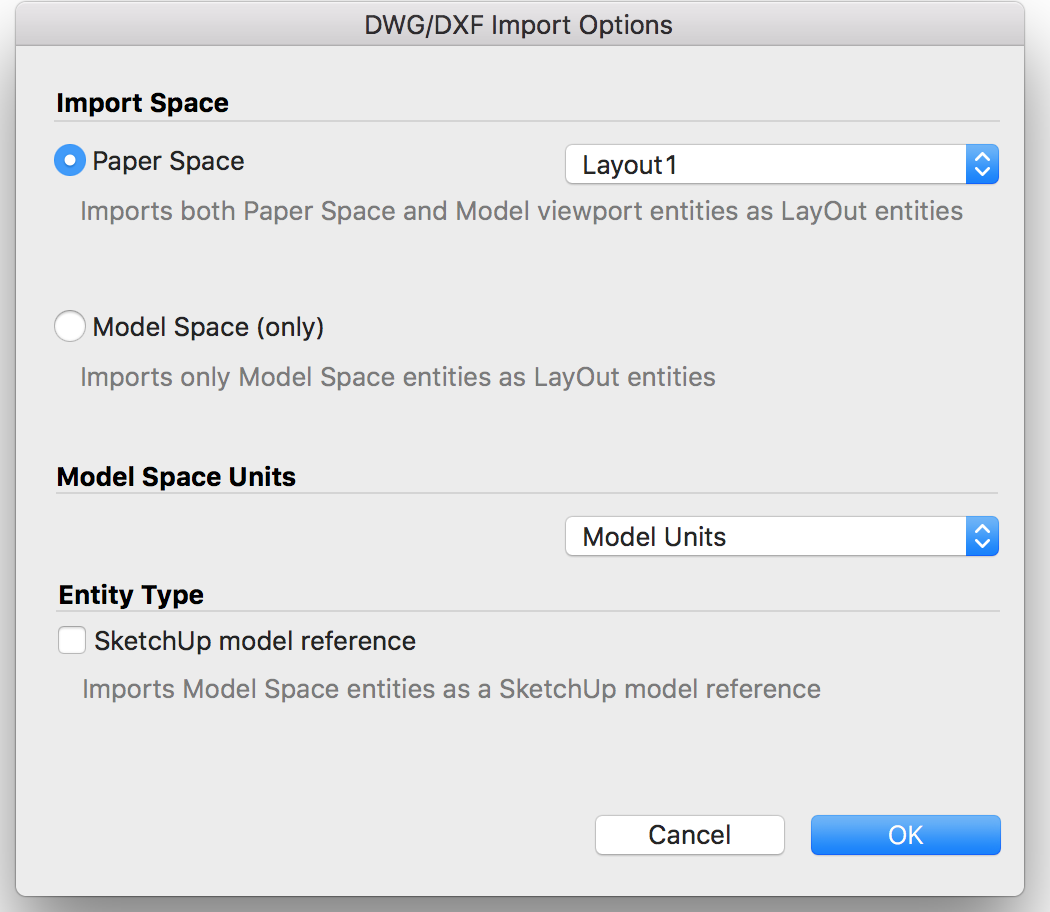
The following figure shows a CAD file imported using the default settings for the Paper Space option.
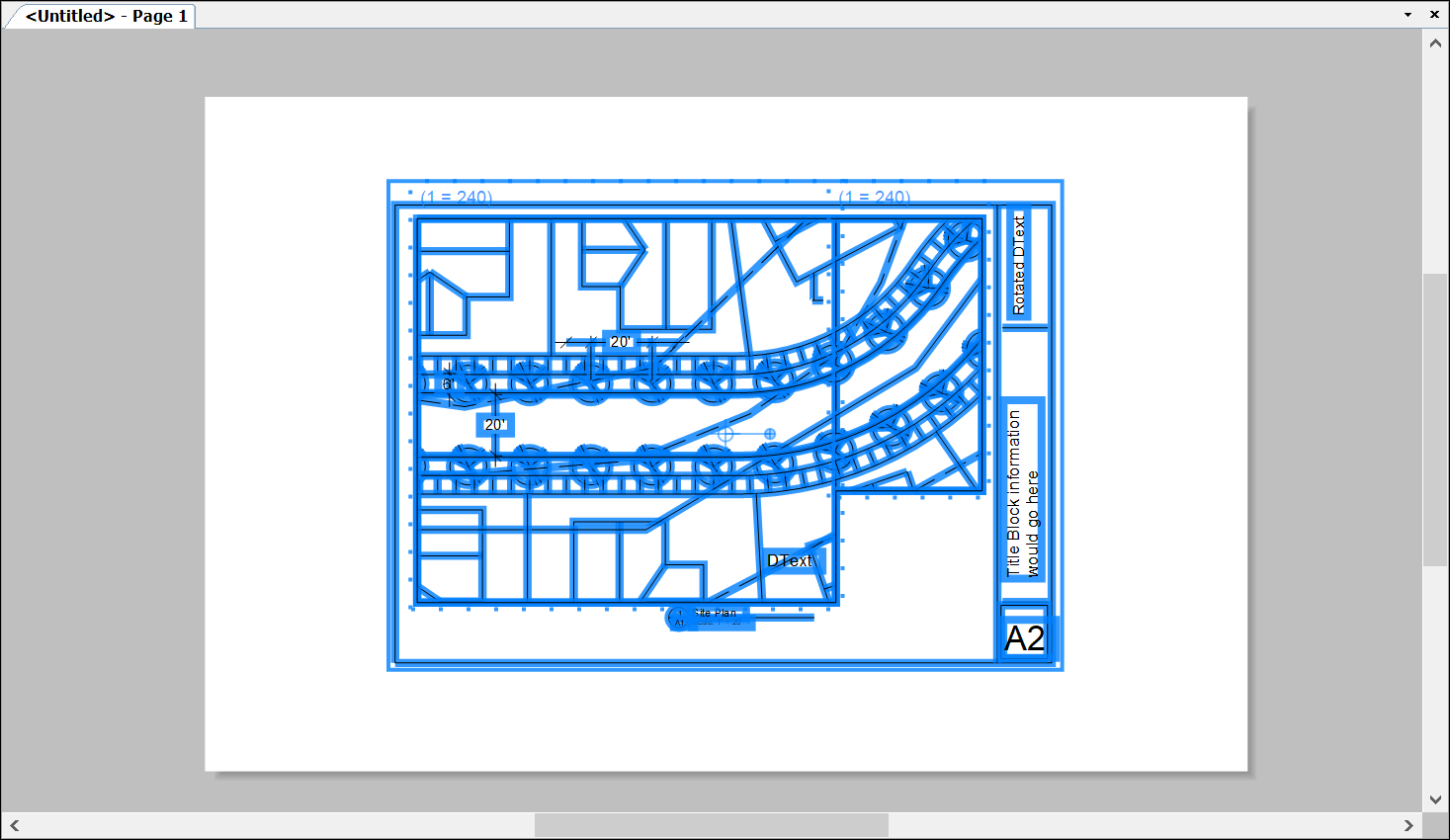
Importing only model space data from a CAD file
If you want to import only model space information, LayOut enables you to do that. You can also choose to import that model data as LayOut entities or as a SketchUp model reference.
Follow these steps to import only model space data from a CAD file into LayOut:
- Select File > Insert.
- Navigate to the CAD file you want to import, select the file, and click Open. The DWG/DXF Import Options dialog box appears.
- Select the Model Space (Only) option.
- (Optional) If importing a model with units defined, use the Model Units drop-down list to change the default option, which is Model Space, to your desired unit of measurement.
- (Optional) To import model data as a SketchUp model reference, select the SketchUp Model Reference checkbox.
- Click Import on Windows, Click OK on Mac.
If you left the SketchUp Model Reference checkbox cleared, then LayOut imports only model data, but imports that data as native LayOut entities, which are editable. The LayOut entities are organized into groups based on the layers in the original CAD file.
However, if you selected the SketchUp Model Reference checkbox, model data from the CAD file is imported as a SketchUp model reference. The imported data appears in a SketchUp model viewport, and you can work with the data as you work with an inserted SketchUp model.
The following figure shows the same CAD file used in the preceding example, but imported with the default settings for the Model Space (Only) option.
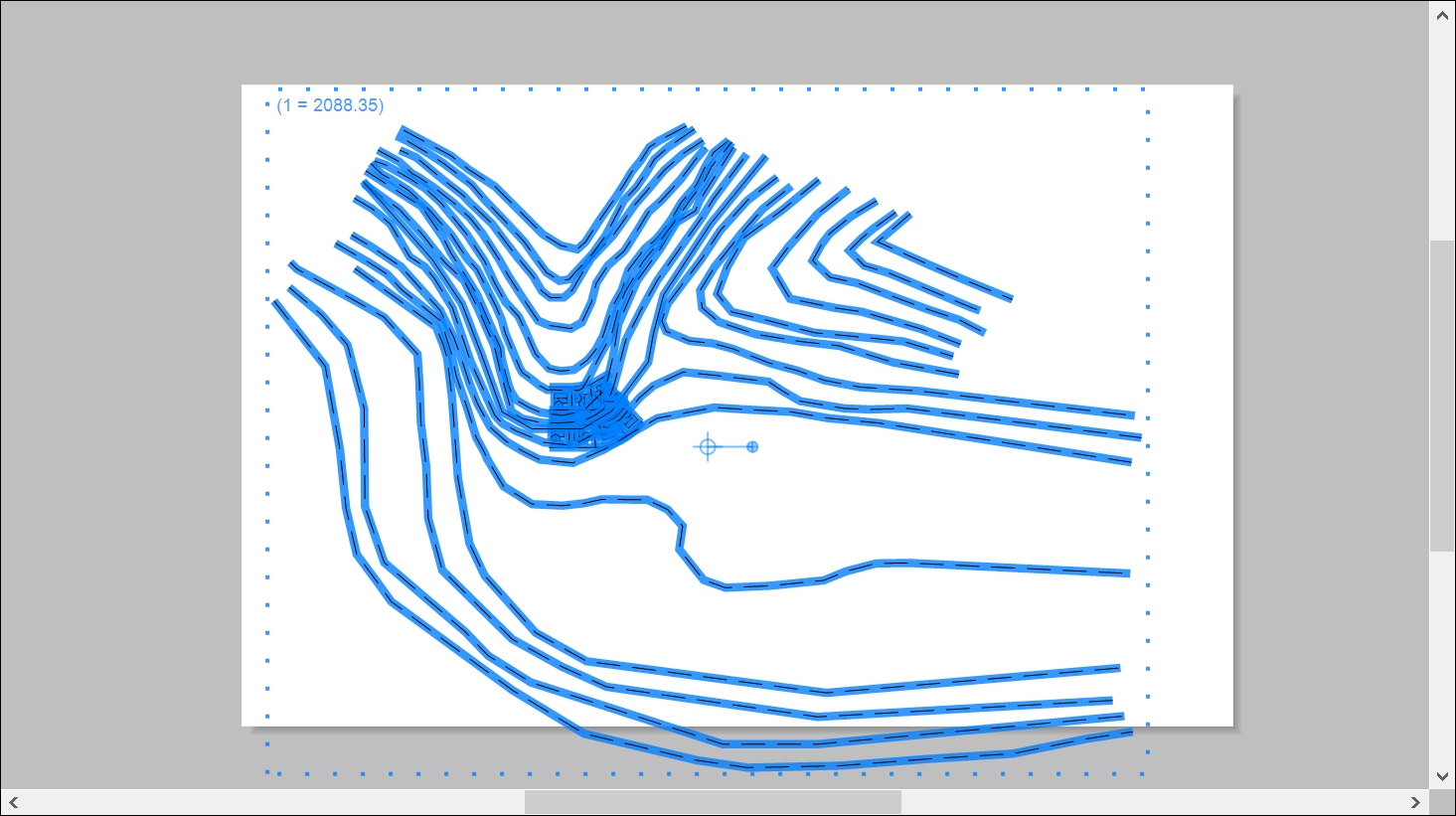
Support for CAD elements in LayOut
The LayOut CAD file importer supports many CAD elements. The following list outlines what elements are supported.
- 3D faces
- 3D solids
- Arcs
- AutoCAD regions
- Circles
- Dimensions
- Ellipses
- Entities with thickness
- Faces
- Hatching
- Images
- Layers (Groups based on layers)
- Leaders
- Lines
- Line Styles
- Line weights
- MInsert blocks
- Polylines
- Splines
- Text (both Mtext and Dtext)
- XREFs
The LayOut CAD importer does not support proprietary ADT or ARX objects.
Exporting a document to DWG or DXF format
DWG and DXF are file formats that open in popular CAD programs. To export a document to one of these formats, follow these steps, which reflect your selected operating system:
- From the menu bar, select File > Export > DWG/DXF. The Export DWG/DXF dialog box appears.
- Navigate to the location where you want to save the file.
- In the File Name box, type a name for the file.
- In the Save As Type drop-down list, select DWG or DXF.
- Click the Save button. The DWG/DXF Export dialog box appears, as shown in the following figure.
- (Optional) In the Format area, from the drop-down list, select the version of AutoCAD in which the file will be opened. The file format (DWG or DXF) reflects the option you selected in Step 4, and you can change that here if you like.
- (Optional) By default, LayOut includes all the pages in your document in the exported file. To specify a page range instead, select the From/To radio button and type the page numbers for your desired page range.
- (Optional) By default, LayOut creates a DWG/DXF layer that corresponds to each layer in your document. If you don't want LayOut to create these layers, clear the Create DWG/DXF Layers from LayOut Layers checkbox.
- (Optional) By default, LayOut exports hidden layers (also known as invisible layers) to your DWG or DXF file. If you don't want LayOut to export these layers, clear the Export Invisible Layers checkbox.
Tip: If a layer is hidden on all pages, the layer is exported as hidden. If the layer is hidden on some but not all pages, only the visible entities are exported.
- (Optional) Instead of exporting colors you specified in LayOut, you can export each layer's entities as a different color based on its layer. To do so, select the Export Entities as Color by Layer check box.
- (Optional) By default, LayOut exports its entities as native DWG/DXF entities. If you clear the Export as Native DWG/DXF Entities check box, LayOut entities are exploded into raw geometry in the exported file. For example, in the DWG/DXF file, a LayOut dimension is exploded into lines and text and has none of the usual dimension behaviors.
Tip: LayOut exports dimensions, labels, circles, arcs, ellipses, and tables as native DWG/DXF entities.
- (Optional) LayOut does not include any fills that your document contains in the exported file. Clear the Ignore Fills check box if you want those fills in your exported file.
- (Optional) To assist with performance, Raster render your SketchUp model viewports are the fastest. You can export those viewports as Hybrid-rendered viewports with this option checked.
Note: LayOut entities are exported into paper space. SketchUp model entities (except models in Perspective view) are exported into model space.
- (Optional) Export for SketchUp - This option exports all (LayOut Paper Space and SketchUp model viewport) entities to the Model Space at the current paper size.
Tip: The 'Export for SketchUp' feature places all LayOut entities into the Model Space so that SketchUp can now 'play' with all LayOut data. As part of this feature Groups are sent over as SketchUp Components, Fills and Patterns are sent over as SketchUp faces for easy Push/Pull'n.
- Click Export, and LayOut creates the DWG or DXF file in the location you specified in Step 2.
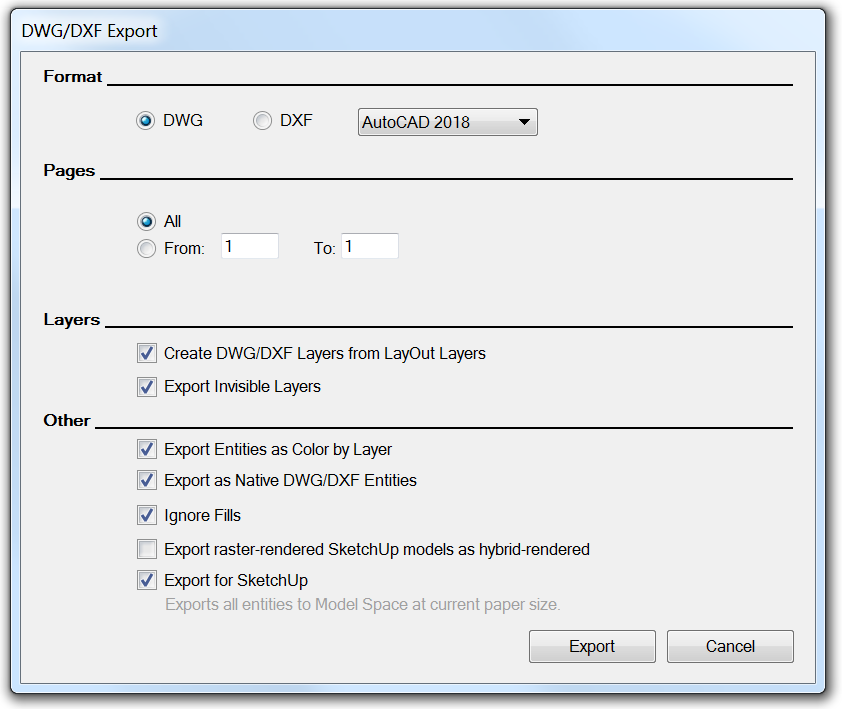
Source: https://help.sketchup.com/en/layout/importing-cad-data-layout
0 Response to "How to Add Dimensions to Import Drawing Autocad"
Post a Comment